Manuel niveau 1
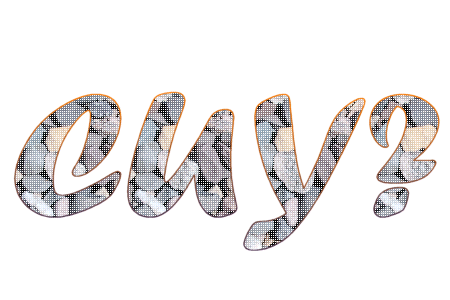
|
Manuel niveau 1 |
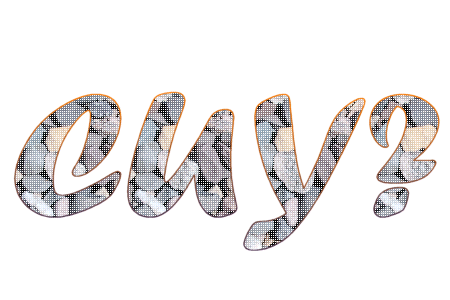 |
Ouvrir un classeur
Passer d'un classeur à l'autre, s'il y a plusieurs classeurs ouverts
Renommer les feuilles du classeur
Supprimer les feuilles d'un classeur
Ajouter des feuilles dans un classeur
Déplacer des feuilles dans un classeur
Déplacer ou copier des feuilles d'un classeur vers un autre classeur
Recopie vers le Bas et vers la Droite
Alignement
Fusionner des cellules
Encadrement
Largeur des colonnes
Hauteur des lignes
Boutons Gras & Italiques
Utiliser les motifs
Polices de caractères
Sélections multiples
Recopier des cellules
Modifier le contenu d'une celluleRemplacement complet du contenu d'une cellule
Correction d'une erreur de syntaxe ou d'une faute d'ortographeEffacer uniquement le contenu de la (ou des) cellule(s)
Effacer uniquement le format de la (ou des) cellule(s)
Effacer tout (format et contenu de la (ou des) cellule(s)Format des nombres
Format de la date
Renvoi à la ligne automatique
Construction d'une formule
Somme automatique1ère méthode
2ème méthodeLa fonction SOMME()
La fonction MOYENNE()
La fonction logique SI()
Formule ARRONDI()
Notion d'adresse absolue
Nommer des cellules
Utiliser les en-têtes de ligne et de colonne dans les formules
La fonction MAXIMUM()
La fonction MINIMUM()
Insertion, suppression & déplacement de cellules
Insertion de cellules
Déplacement de cellules
Déplacement avec insertion
Suppression de cellules
L'aperçu avant impression
Mise en pageMise en page - onglet "page"
Mise en page - onglet "marges"
Mise en page - onglet "en tête et pied de page"
Mise en page - onglet "feuille"
Etendue
Impression
Copies
Chaque fichier Excel est désormais représenté par un classeur comportant un certain nombre de feuilles. Cest ce classeur qui sera sauvegardé. Le nom et le nombre de feuilles qui le composent sont variables. Tout fichier Excel a une extension (sous Windows) .xls.
Plusieurs fichiers ou classeurs Excel peuvent être ouverts en même temps.
En ouvrant Excel, un classeur nommé Classeur1 s'ouvre.
Il est possible d'ouvrir un nouveau (deuxième) classeur (vierge)
Pour ouvrir un classeur que l'on a sauvegardé précédemment, on peut
Les derniers fichiers utilisés figurent généralement dans le menu, on peut les ouvrir en cliquant sur leur nom. Dans les deux cas, une fenêtre s'ouvrira por vous permettre de retrouver le classeur que vous recherchez.
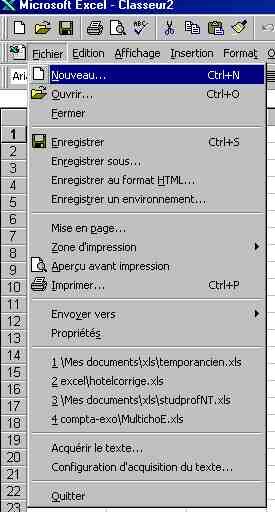
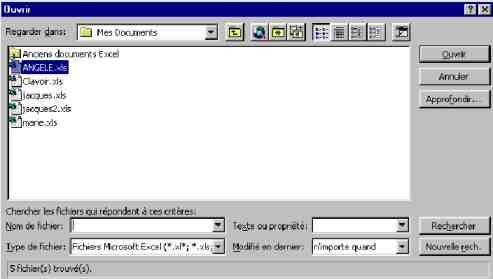
Plusieurs fichiers ou classeurs Excel peuvent être ouverts en même temps.
Il est souvent utile de fermer un classeur, sans pour autant fermer l'application Excel. Pour cela, trois solutions :
![]()
Par défaut, un nouveau classeur s'appelle Classeur1. Il est composé de 3 feuilles, baptisées par défaut Feuil1,....

Passer d'un classeur à l'autre, s'il y a plusieurs classeurs ouverts
Pour passer d'un classeur à l'autre (seule condition, il faut plusieurs classeurs ouverts...), dans la barre de menu, choisir Fenêtre - Classeur1 (le nom du classeur que l'on veut ouvrir). Par défaut, la feuille du classeur active est sélectionnée.
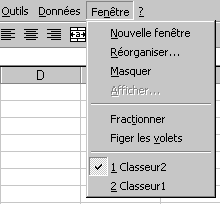
Chaque feuille du classeur comportent un grand nombre de cellules.
Chaque cellule est repérée par son adresse, à savoir la lettre de la colonne suivie du nombre de la ligne. C'est dans ces cellules que vous pourrez introduire vos données : texte ou valeurs numériques. La cellule active est repérée par un encadrement plus foncé, ici la cellule A1.

Sur chaque feuille, il existe 256 colonnes repérées par les lettres : A, B, ..., Z, AA, AB, ..., AZ, BA, ... IU, IV;
et 65536 lignes repérés par des nombres.
Chaque feuille est repérée par un onglet situé à gauche, dans le bas de votre écran.

Les barres d'affichage d'Excel
À l'ouverture d'Excel, vous découvrez l'affichage qui comprend plusieurs "barres", à savoir :
La barre de titre , comme toujours sous Windows, contient le nom du logiciel (Microsoft Excel) et le nom du fichier ouvert (ici : Classeur1)
![]()
La barre de menu : en cliquant sur un des mots qui la composent, vous faites apparaître un sous-menu. Ce sous-menu est aussi accessible en appuyant simultanément sur la touche "Alt" et la lettre soulignée... (pour ceux qui n'aiment pas trop la souris ;-)) , mais dans les sous-menus, on appuie sur la lettre soulignée sans utiliser la touche "Alt")
![]()
La barre d'outils standards : en cliquant sur l'une de ces icônes, vous activez les outils principaux d'Excel. Cette ligne est redondante par rapport à la barre de menu ; en effet, chaque outil est accessible via le menu et ses sous-menus (parfois une succession de sous-menus) ; par exemple : Fichier - Nouveau, Fichier - Ouvrir, ... Edition - Coller, ...Insertion - Fonction - Math & trigono - Somme, ... Données - Trier - ColonneB - Croissant, etc.
![]()
La barre de mise en forme avec une série d'icônes qui vous permettent d'améliorer la présentation de votre feuille (également redondance ; ex.: Format - Cellule... - Arial - Gras - OK, ou autres...
![]()
La barre de formules dans laquelle apparaît à gauche, le nom de la cellule active et à droite, la valeur ou la formule que vous y avez introduite...
![]()
Renommer les feuilles du classeur
Par défaut, les feuilles du classeur portent le nom Feuil1, Feuil2, etc. Pour leur donner un nom plus explicite, on effectue un double clic sur longlet qui les désigne. Une boîte de dialogue souvre alors, dans laquelle on va saisir le nouveau nom.
ou menu : Format - Feuille - Renommer.
Supprimer des feuilles dun classeur
On effectue un clic à laide du bouton droit de la souris et on choisit loption "supprimer"
ou menu Edition - Supprimer une feuille...- OK.
Ajouter des feuilles dans un classeur
On effectue un clic à laide du bouton droit de la souris et on choisit loption "insérer". Dans la boîte de dialogue qui souvre on choisit "feuille".
ou menu : Insertion - Feuille
Déplacer des feuilles dans un classeur
À laide de la souris, on fait glisser longlet de la feuille à déplacer vers sa nouvelle position
ou menu : Edition - Déplacer ou copier une feuille....
Déplacer ou copier des feuilles dun classeur vers un autre classeur
On effectue un clic à laide du bouton droit de la souris et on choisit loption "déplacer ou copier". La boîte de dialogue suivante souvre :
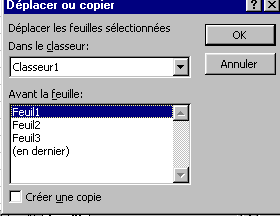
on choisit le nom du classeur vers lequel les feuilles doivent être déplacées ou copiées (si on veut le copier dans un autre classeur, ce classeur doit être ouvert).
Sil sagit deffectuer une copie de la feuille, on clique sur loption "Créer une copie" pour lactiver ; sinon il disparaîtra de la feuille active.
Variante : menu : Edition - Déplacer ou copier une feuille....
Un écran Excel :
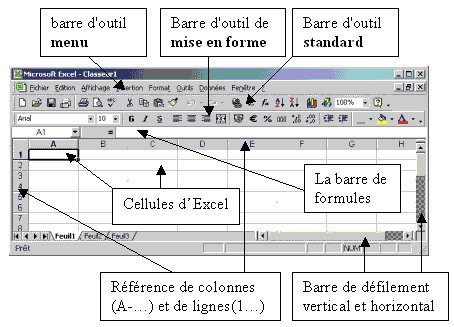
avec la barre d'outils standards :

et sa barre de mise en forme :

SAISIE ET MISE EN FORME
Saisie
1. Sélectionner la cellule en cliquant dessus, la cellule est alors encadrée.
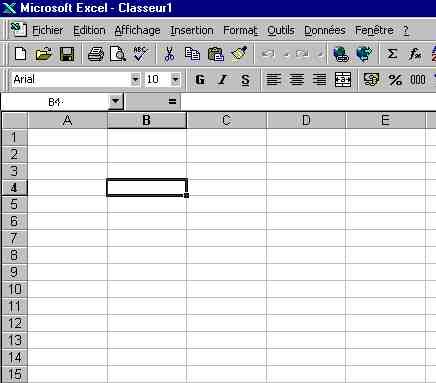
2. Taper son texte ou ses chiffres : le texte apparaît dans la cellule et dans la barre de formules. Si le texte dépasse le cadre, cela n'est pas grave : vous pourrez ajuster les dimensions (largeur) des colonnes.

3. Valider sa saisie :

Recopie vers le Bas et vers la Droite.
Cette fonction permet de recopier le contenu et le format d'une cellule vers une ou plusieurs cellules situées soit à droite soit à gauche de celle-ci.
Exemple pour recopier une cellule dans trois cellules vides se trouvant sur les lignes suivantes :
Par défaut les alignements sont les suivants :
Pour le texte : Alignement sur le bord gauche de la cellule
Pour les nombres : alignement sur le bord droit de la cellule
Il est possible de modifier cet alignement par défaut à l'aide des trois outils à disposition dans la barre d'outils :
Ces outils fonctionnent de la manière suivante :
![]() Aligne le contenu de la cellule sur le bord gauche de la cellule.
Aligne le contenu de la cellule sur le bord gauche de la cellule.
![]() Centre le contenu de la cellule par rapport aux bords gauche et droit de la cellule.
Centre le contenu de la cellule par rapport aux bords gauche et droit de la cellule.
![]() Aligne le contenu de la cellule sur le bord droit de la cellule.
Aligne le contenu de la cellule sur le bord droit de la cellule.
Il est possible de fusionner des cellules horizontalement ou verticalement. Cette option permet , notamment, daligner les titres dun tableau :
Le quadrillage de la feuille de calcul EXCEL n'est pas normalement destiné à être imprimé. Il convient donc procéder à l'encadrement des tableaux. Cette opération s'effectue après avoir sélectionné la partie à encadrer, en utilisant le menu Format - cellule - onglet Bordure.
La boîte de dialogue est divisée en quatre parties :
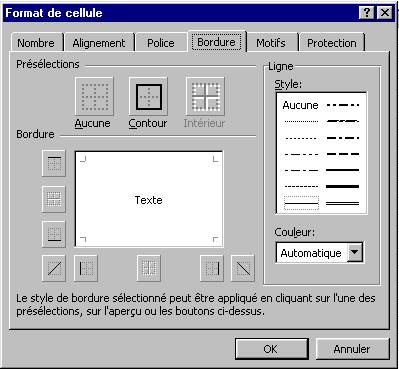
- On choisit tout d'abord la couleur du trait (" automatique " donne un trait noir quand le fond est blanc),
- On clique ensuite sur le style de trait désiré,
- On clique enfin sur le bord sur lequel apparaîtra le trait. Pour cela on agit,
- Soit directement sur le cadre aperçu (zone blanche)
- Soit sur les icônes au pourtour de laperçu.
Dans la barre doutils on peut utiliser directement les options présélectionnées :

La largeur des colonnes est modifiable à l'aide du menu Format - colonne - Largeur.

Pour modifier la largeur de la (ou des) colonne(s) sélectionnée(s), on écrit dans la zone "Largeur de colonne" le chiffre désiré.
Les autres opérations possibles sur la largeur des colonnes sont les suivantes :

Il est également possible d'agir sur la largeur des colonnes à l'aide de la souris. Pour cela, on amène le curseur dans l'en-tête de colonne, sur le trait qui sépare la colonne à modifier de la suivante :
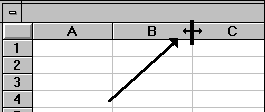
Le curseur prend l'aspect d'une double flèche. On peut alors agir sur la largeur de la colonne en maintenant cliqué le bouton gauche de la souris et en la faisant glisser à droite pour agrandir la colonne, à gauche pour la réduire. La nouvelle largeur de la colonne s'inscrit alors dans la partie gauche de la barre de formule. On peut également ajuster la largeur de la colonne sur son contenu le plus large en opérant un double clic à cet endroit.
La hauteur des lignes est modifiable à l'aide du menu Format - hauteur de ligne.
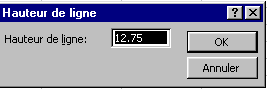
Les autres opérations possibles sur la largeur des lignes sont les suivantes :
Il est également possible d'agir sur la hauteur des lignes à l'aide de la souris. Pour cela, on amène le curseur dans l'en-tête de ligne, sur le trait qui sépare la ligne à modifier de la suivante :
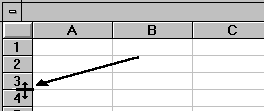
Le curseur prend l'aspect d'une double flèche. On peut alors agir sur la hauteur de la ligne en maintenant cliqué le bouton gauche de la souris et en la faisant glisser vers le bas pour agrandir la ligne, vers le haut pour la réduire. La nouvelle hauteur de la ligne s'inscrit alors dans la partie gauche de la barre de formule. On peut également ajuster la hauteur de la ligne sur son contenu le plus large en opérant un double clic à cet endroit.
Pour modifier rapidement l'aspect des caractères on dispose dans la barre d'outils d'un outil de mise en gras ![]() et un outil de mise en italique
et un outil de mise en italique ![]() .
.
Pour utiliser ces outils :
- Sélectionner la ou les cellules à modifier.
- Cliquer sur l'outil désiré.
Pour mettre en évidence certaines zones de votre tableau (en-tête, totaux,...) ou en occulter d'autres (zones grisées,...), on peut remplir le fonds des cellules avec des motifs.
- Sélectionner la zone désirée.
- Choisir le menu Format - cellule - onglet Motif.

En mode noir et blanc, il est préférable de nutiliser que la zone "Motifs".
En cliquant sur la flèche à droite de la zone "Motif", on déroule la liste des motifs disponibles. Il faut choisir un motif clair pour des cellules contenant du texte. Il est préférable de mettre en gras le texte des cellules supportant un motif, même très clair.
Il existe plusieurs formes de caractères sous Windows et donc EXCEL. Chacune de ces polices présente des styles différents (normal, gras, italique, gras et italique) ainsi que des tailles de caractères différentes. Afin d'agrémenter le document on pourra choisir des polices différentes pour les titres, les nombres, etc..
- Sélectionner les cellules à mettre en forme.
- Choisir le menu Format - cellule onglet police.
- La boîte de dialogue suivante s'ouvre :
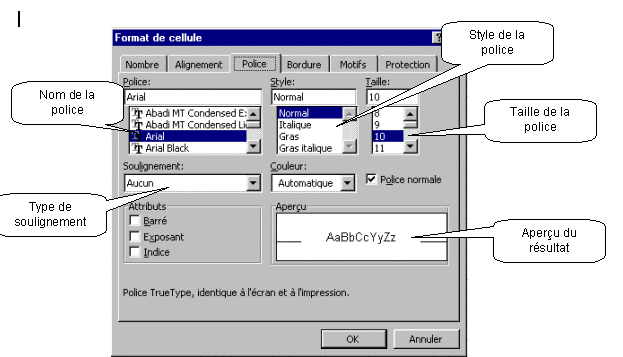
Cest également dans cette boîte de dialogue que sera demandé le soulignement (disponible également dans la barre doutils standard) et la couleur des caractères.
Ces modifications de police sont également accessibles à partir de la barre doutils :

Afin d'accélérer la mise en forme d'un document, il est possible de sélectionner en même temps plusieurs cellules ou plages de cellules non contiguës.
Pour cela on procède de la façon suivante:
Quand toutes les sélections sont terminées, on relâche la touche Ctrl.
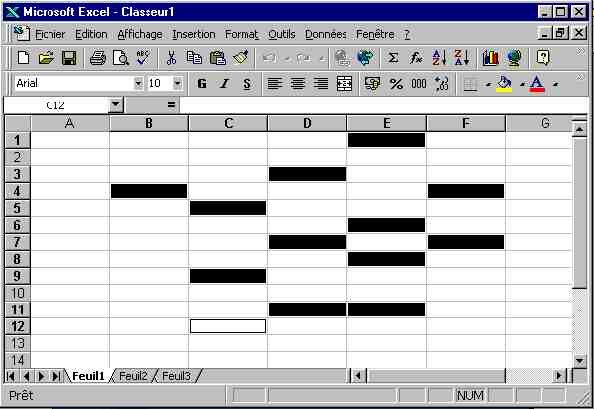
Sélections multiples de cellules contiguës
Afin d'accélérer la mise en forme d'un document, il est possible de sélectionner en même temps plusieurs cellules ou une plage de cellules contiguës.
Pour cela on procède de la façon suivante:
Quand la sélection est terminée, on relâche la touche Maj.

Sélections d'une ligne ou d'une colonne
Il est possible de sélectionner en même temps toutes les cellules d'une même colonne ou d'une même ligne. Il suffit de cliquer sur la lettre ou sur le nombre qui correspond à la colonne ou à la ligne.

Sélections de plusieurs lignes ou colonnes contiguës
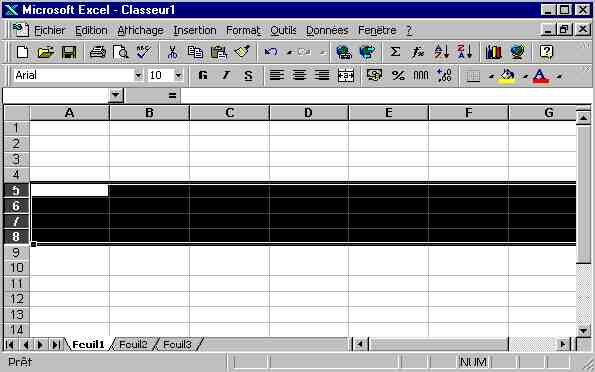
Sélections de plusieurs lignes ou colonnes non contigues
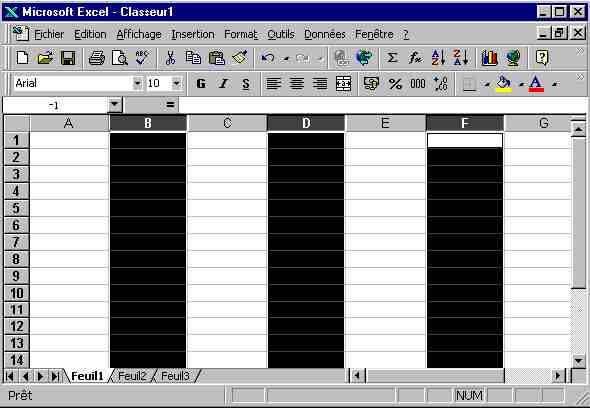
Pour dupliquer une cellule ou un groupe de cellules, on va suivre la procédure suivante :
- Sélectionner la cellule ou le groupe de cellules à dupliquer.
- Choisir le menu Edition - Copier (ou la combinaison de touches Ctrl - C).
- Sélectionner la cellule où la sélection va être dupliquée.
- Choisir le menu Edition - Coller (ou la combinaison de touches Ctrl - V).
- On dispose à présent de deux zones identiques. Le contenu et le format des cellules des deux zones est identique et modifiable.
Modifier le contenu d'une cellule
On distingue deux façons de procéder répondant à deux types d'actions différents. Dans les deux cas, on commence par sélectionner la cellule à modifier.
Remplacement complet du contenu de la cellule.
On retape alors directement le nouveau contenu qui va se substituer à l'ancien.
Correction d'une erreur de syntaxe ou d'une faute d'orthographe.
Il est dans ce cas inutile de retaper tout le contenu de la cellule. On intervient alors directement dans la barre de formule. Pour cela soit on clique dans la barre de formule à l'aide de la souris, soit on appuie sur la touche F2 du clavier. On se déplace ensuite dans la barre de formule à l'aide des flèches du clavier, et on effectue les modifications nécessaires.
En cas d'erreur, on peut décider d'effacer le contenu ou le format dune ou plusieurs cellules. Cette opération peut être réalisée de deux façons différentes :
Effacer uniquement le contenu de la (ou des) cellule(s)
Dans ce cas seul le contenu (texte saisi, formule de calcul) sera effacé.
Effacer uniquement le format de la (ou des) cellule(s)
Dans ce cas seul le format (motifs, format des nombres, encadrement,...) sera effacé.
Effacer tout (format et formules) de la (ou des) cellule(s)
Dans ce cas toute la (ou les) cellules(s) sera/seront effacée(s).
Par défaut, les nombres sont en format standard. Une boîte de dialogue accessible par le menu Format - cellule - onglet Nombre permet de leur donner la présentation voulue. Parmi tous les formats proposés, on retrouve des constantes. Le tableau suivant récapitule les principaux formats à retenir :
|
Saisie au clavier |
Standard |
0 |
0.00 |
# ##0 |
# ##0.00 |
|
12 |
12 |
12 |
12.00 |
12 |
12.00 |
|
137.1 |
137.1 |
137 |
137.10 |
137 |
137.10 |
|
1528.45 |
1528.45 |
1528 |
1528.45 |
1 528 |
1 528.45 |
Il est à noter que les deux derniers formats affichent une espace (et oui, espace est féminin en imprimerie et/ou typographie) afin de séparer les milliers des centaines.
À partir de ces différents formats de base, on trouve par exemple :
Les dates dans EXCEL se saisissent de la façon suivante : JJ/MM/AA.
On peut néanmoins les présenter de différentes manières. Pour modifier le format de la date, on va utiliser, comme pour les nombres, le menu Format - nombres. Dans la catégorie date on choisira le format désiré sachant qu'il est possible de créer son propre format en le saisissant directement dans la zone code. On accède à cette zone en cliquant dedans. Le résultat des différents formats de dates choisis ou créés sont les suivants :
| Format choisi | Résultat dans la cellule |
|
Exemple de saisie initiale au clavier |
4/7/94 |
|
J |
4 |
|
JJ |
04 |
|
JJJ |
LUN |
|
JJJJ |
LUNDI |
|
JJJJ J |
LUNDI 4 |
|
M |
7 |
|
MM |
07 |
|
MMM |
JUL |
|
MMMM |
JUILLET |
|
AA |
94 |
|
AAAA |
1994 |
|
JJJJ J MMMM AAAA |
LUNDI 4 JUILLET 1994 |
En partant des exemples ci-dessus, il est évidemment possible de créer le format de date de votre choix.
Lors de la mise en page d'un tableau, le texte contenu dans une cellule peut ne pas tenir dans la largeur de celle-ci. Dans ce cas, il va s'étaler dans la cellule située immédiatement à droite. Ceci n'est possible que si la cellule de droite est vide, c'est à dire qu'elle ne contient pas elle-même du texte ou un nombre. Si la cellule de droite n'est pas vide, le texte ne pouvant s'étaler sera tronqué. Pour remédier à cet inconvénient, on peut évidemment modifier la largeur de la colonne . Mais cette solution risque à terme de rendre les tableaux trop larges pour être imprimés. On peut à ce moment là choisir d'étaler le texte de la cellule sur plusieurs lignes. Cette option s'obtient par l'intermédiaire du menu Format - cellule - onglet Alignement. Il est recommandé lorsqu'on utilise cette option d'utiliser le centrage horizontal et vertical du texte.
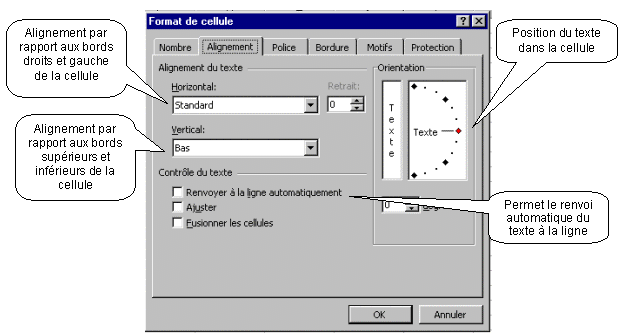
Exemple d'utilisation de la boîte de dialogue du menu Format - Position.
Sans mise en forme :
|
Prix unit |
Quantités |
Montant to |
Avec renvoi à la ligne automatique :
|
Prix Unitaire |
Quantités |
Montant total |
avec centrage horizontal et vertical :
|
Prix unitaire |
Quantités |
Montant total |
Pour obtenir le stock final dans le tableau suivant, on peut effectuer un calcul manuel. Ce calcul sera le suivant :
15 + 8 - 4 = 19
Le nombre 19 ainsi obtenu sera inscrit dans la cellule D2.

Néanmoins, ce résultat ne se modifiera pas si lun des nombres (15, 8 ou 4) est modifié. Pour automatiser ce calcul, on va construire une formule dans la cellule D2. Cette formule fera référence aux cellules contenant les nombres à utiliser et sera précédée du signe " = " pour quEXCEL comprenne quil sagit dune formule de calcul.
La formule sera donc la suivante :
=A2+B2-C2
Attention, cette formule ne doit comporter aucun espace entre les termes !
Les opérateurs utilisés dans les calculs se trouvent (aussi) sur le pavé numérique du clavier et sont les suivants :
+ Addition
- Soustraction
* Multiplication
/ Division
^ Élever à la puissance
Exemple : 2 X (3 + 4) = 14
(2 X 3) + 4 = 10
Introduction automatique d'une fonction par ![]()
Il s'agit de compléter le tableau suivant :
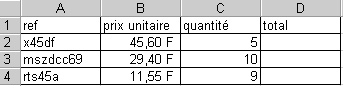
s

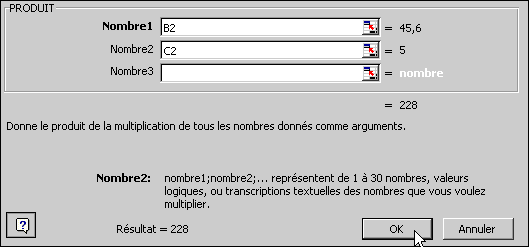
Cette fonction permet d'obtenir automatiquement la somme d'une plage de cellules donnée.
On désire connaître le total des ventes de chaque vendeur pour le premier trimestre.
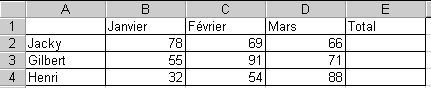
- Sélectionner la cellule qui contiendra le résultat du calcul (et donc la formule de calcul)
[ici : cliquer en E2]- Cliquer sur le bouton somme automatique
de la barre d'outils
- Dans la barre de formule s'affiche :
=SOMME(Début de la sélection:Fin de la sélection)
[ici, la formule suivante va s'afficher en E2 : =SOMME(B2:D2) . Remarque : Si à la place de Jacky nous avions eu un chiffre, il aurait été pris dans la sélection clignotante et de ce fait additionné aux autres chiffres, or on ne veut pas cela, il faut alors à l'aide de la souris restreindre la sélection aux chiffres que l'on veut additionner en les sélectionnant. De la même façon si l'on veut ajouter d'autres chiffres à la somme il nous faut les sélectionner. ]
- Excel vous propose une plage de cellules par défaut [ici, B2:D2 représente la plage de cellules à additionner qui se trouve maintenant entourée d'une sélection clignotante, appuyez simplement sur la touche entrer du clavier pour obtenir le résultat.]. Il est possible d'en changer en sélectionnant la plage de cellules désirée à l'aide de la souris.
- Sélectionner la cellule qui contiendra le résultat du calcul (et donc la formule de calcul) et étendre la sélection aux cellules qui doivent être additionnées.
- Cliquer sur le bouton somme automatique
de la barre d'outils .
- Le résultat sinscrit automatiquement.
- Cliquez en E2,
- saisissez "=" puis
- cliquez sur la cellule B2 relâchez et saisissez "+" sur le pavé numérique puis
- cliquez sur la cellule C2 relâchez et saisissez "+"
- puis cliquez sur la cellule D2 : on obtient la formule suivante =B2+C2+D2,
- faites "entrer" sur le clavier pour obtenir le résultat.
Vous pouvez poursuivre les deux totaux suivant avec l'une des deux précédentes méthodes ou pour gagner du temps, cliquez sur le premier résultat pour le sélectionner, attrapez la poignée de recopie et tirez la formule sur les deux cellules suivantes. De cette façon on peut faire une centaine de calculs en une seconde.
Vous pouvez faire tout type de formule soustraction, division, produit et même les combiner si vous utiliser les parenthèses. N'oubliez jamais qu'une formule commence toujours par le signe =.
Pour calculer la moyenne de trois chiffres on saisirait la formule suivante =(B2+B3+B4)/3
Pour additionner entre elles plusieurs cellules contiguës, on peut utiliser la fonction SOMME dEXCEL.
- Écrire dans la cellule où doit apparaître le résultat : =somme(
- Sélectionner ensuite à la souris la plage de cellules à additionner.
- Valider avec la touche Entrée
La fonction renvoie laddition des sommes sélectionnées.
Pour obtenir la moyenne de plusieurs cellules contiguës, on peut utiliser la fonction MOYENNE dEXCEL.
- Écrire dans la cellule où doit apparaître le résultat : =moyenne(
- Sélectionner ensuite à la souris la plage de cellules désirée
- Valider avec la touche Entrée.
La fonction renvoie la moyenne des sommes sélectionnées ; les cellules vides ne sont pas considérées comme des valeurs nulles.
On peut demander à Excel de réagir différemment en fonction du résultat dun calcul demandé.
Exemple :
Vous décidez délaborer une facture. Vous souhaitez faire bénéficier à votre client dune remise sur le prix de vente. Cette remise sera de 5% du total hors taxes de la facture si ce total inférieur à 1000 EURos. Si le total hors taxes est supérieur ou égal à 1000 EURos, le taux de la remise sera de 10% sur la totalité du montant.
Le document Excel se présentera ainsi :
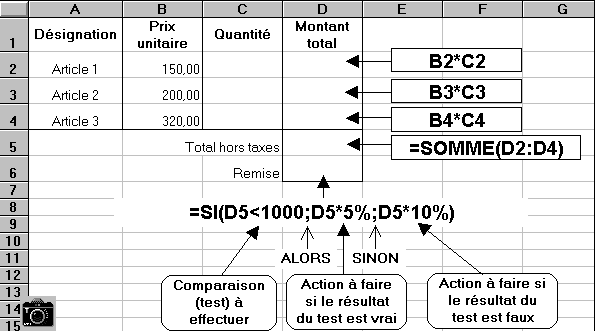
La formule en D6, compare tout dabord le résultat obtenu en D5 au nombre 1000.
Si le montant en D5 est plus petit que 1000,
alors (symbolisé par le premier point virgule) le résultat à afficher en D6 sera celui du calcul : D5 multiplié par 5%,
sinon (symbolisé par le deuxième point virgule) cest à dire si le montant en D5 est égal ou plus grand que le nombre 1000, le résultat à afficher en D6 sera celui du calcul : D5 multiplié par 10 %.
Quelques vidéos sur la "fonction si" :
| DaylyMotion Fonction Si de Excel (02:24) envoyé par come2percin. |
Tutoriel-Video Excel 2007() envoyé par TutorielVidéo. |
|
NetProf Excel 2007 - Exercice 2 |
NetProf NetProf (05:50) Excel 2007 - Exercice 1 |
|
NetProf NetProf (12:26) Excel - Fonctions SI imbriquées |
xxx |
| xxx | xxx |
Le résultat dune division ou dune multiplication peut donner un nombre comportant plusieurs décimales. Dans le but de créer des formulaires destinés à des tiers (exemple facture) les nombres doivent, en principe, se présenter avec simplement deux décimales. On peut, bien entendu, utiliser le format des nombres. Mais Excel va conserver en mémoire le nombre initial avec plusieurs décimales et lutilisera pour les calculs ultérieurs. Doù des problèmes daffichages.
Exemple :
Le résultat du calcul : 2 divisé par 3 donne le résultat 0.666666666.....
Si on additionne 0.66666666.... avec 0.6666666.... on obtient 1.33333333.....

Avec un format des nombres à deux décimales, Excel propose un arrondi de présentation qui donnera : 0.67 + 0.67 = 1.33. Evidemment, cet arrondi de présentation nest pas satisfaisant. Il faut donc utiliser une formule dEXCEL, la formule ARRONDI()
Cette formule requiert deux arguments :
On aura donc par exemple pour obtenir le résultat du calcul 2/3 arrondi à 2 décimales:
=ARRONDI(2/3;2)
Le résultat de cette formule sera 0.67. Ce nombre saffichera directement dans la cellule sans que lon ait besoin de passer par le format des nombres.
Largument "nombre de décimales " donne des arrondis différents selon le chiffre utilisé. Voici un exemple des arrondis possibles du nombre 10734,12 :
|
ARRONDI(10734,12;2) |
10734.12 |
|
ARRONDI(10734,12;1) |
10734.1 |
|
ARRONDI(10734,12;0) |
10734 |
|
ARRONDI(10734,12;-1) |
10730 |
|
ARRONDI(10734,12;-1,5) |
10735 |
|
ARRONDI(10734,12;-2) |
10700 |
|
ARRONDI(10734,12;-3) |
11000 |
|
ETC. |
|
Dans une formule de calcul il est fait référence, en général, à d'autres cellules. Par exemple, si lon veut dans le tableau ci-dessous obtenir un prix après remise dans la cellule D6, on construit dans cette cellule la formule =C6*C3.
En fait, Excel raisonne sur les références de cellules utilisées.
Partant de la cellule D6, pour lui,
C6 est la cellule qui se trouve sur la même ligne et dans la ligne de gauche par rapport à la cellule D6 où lon a construit la formule.
La référence utilisée est donc pour lui : LC(-1) qui veut dire : même ligne "L", une colonne à gauche " C(-1).
De même, en D6,
la référence C3, est pour lui L(-3)C(-1) qui veut dire trois lignes au-dessus " L(-3) ", une colonne à gauche " C(-1) "
Si l'on recopie cette formule sur les cellules D7 et D8, on va en fait recopier non pas la formule C6*C3, mais la formule LC(-1)*L(-3)C(-1).
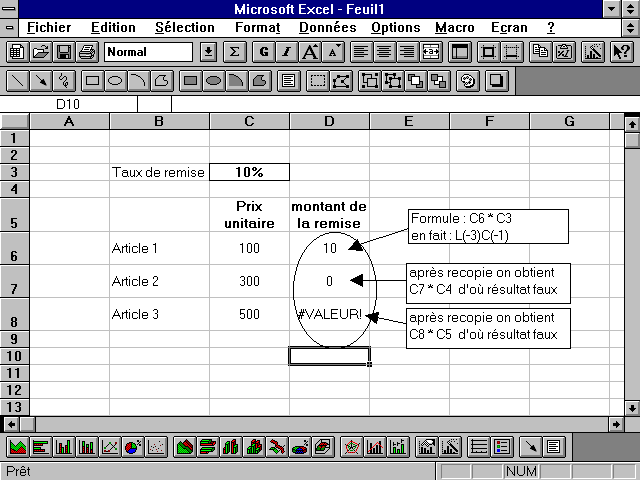
Le résultat obtenu nest évidemment pas satisfaisant.
En effet, si lon se place sur la cellule D8, on pourra lire dans la barre de formule le calcul suivant : =C8*C5.
C8 est la cellule contenant le prix unitaire voulu, mais C5 ne contient pas le taux de remise mais un texte.
Ceci sest produit car la formule recopiée en D8 est celle construite en D6, cest à dire : LC(-1)*L(-3)C(-1).
Par rapport à D8, LC(-1) se trouve être la cellule C8.
Cette référence est correcte.
Mais , par rapport à D8, L(-3)C(-1) se trouve être la cellule C5.
Or, la cellule contenant le taux de remise est la cellule C3.
Notre calcul est donc faux.
On dit alors quExcel travaille en fonction de références relatives.
Si l'on veut que la référence à la cellule C3 demeure lors dune recopie de la formule de calcul, il faut neutraliser ce principe de référence relative.
Pour cela, lors de la construction de la formule =C6*C3, il faut demander à ce la référence C3 soit absolue.
Si lon recopie la formule vers le bas en D7 et D8, on obtiendra :
Les symboles " $ " peuvent être également ajoutés au clavier.
Par exemple, si dans la cellule C1 vous inscrivez la formule =A1+B1 [Excel comprendra LC(-2) + LC(-1)]
et que vous copiez/collez cette formule vers le bas elle devient =A2+B2.....=A3+B3....etc.
et c'est généralement ce que vous voulez.
Cette formule est à référence relative et donc les adresses changent quand vous la déplacez.
Cependant, si vous voulez copier/coller la formule de C1 dans D1 et qu'elle continue de faire la somme de A1 et B1,
vous ne pouvez pas le faire puisqu'elle devient =B1+C1 [Excel comprendra toujours LC(-2) + LC(-1)].
Vous devez rendre les références absolues en ajoutant dans C1 des signes de dollar ($). La formule devient alors =$A1+$B1. Vous pouvez alors copier/coller dans la cellule D1 et dans l'ensemble de la colonne D.
La forme $A$1 signifie que vous voulez que l'adresse demeure la même (figée) quand vous déplacez la formule.
La forme $A1 signifie que vous voulez que la colonne demeure quand vous déplacez la formule, mais que la ligne varie.
La forme A$1 signifie que vous voulez que la ligne demeure quand vous déplacez la formule, mais que la colonne varie.
Dans une formule on utilise, en principe, le nom par défaut des cellules (A1, H25, B14, etc.) il est possible de renommer les cellules. En reprenant l'exemple précédent, on peut renommer la cellule C3 afin de l'utiliser ensuite dans les calculs.
Par exemple, on va renommer la cellule C3 et lui donner le nom " Taux_remise ". Pour cela,
Avant :

Après :
![]()
À présent, toujours en reprenant l'exemple précédent, la formule de calcul pour la remise sera :
Il est ensuite possible de recopier cette cellule vers le bas qui deviendra en D8 :
Plutôt que de construire des formules avec les références de cellules, on peut utiliser les noms des en-têtes de colonne ou de ligne. Voir l'exemple ci-dessous.

Attention à respecter la syntaxe et la casse (espaces, accents,&). Les majuscules ou minuscules n'ont pas d'importance.
Pour obtenir le plus grand nombre contenu dans des cellules différentes, on peut utiliser la fonction MAX() dEXCEL.
- Écrire dans la cellule où doit apparaître le résultat : =max(
- Sélectionner ensuite à la souris la plage de cellules (ou plusieurs plages de cellules en maintenant la touche Ctrl enfoncée) désirée.
- Valider avec la touche Entrée
la fonction renvoie la valeur la plus élevée.
Pour obtenir le plus petit nombre contenu dans des cellules différentes, on peut utiliser la fonction MIN() dEXCEL.
- Écrire dans la cellule où doit apparaître le résultat : =min(
- Sélectionner ensuite à la souris la plage de cellules (ou plusieurs plages de cellules en maintenant la touche Ctrl enfoncée) désirée.
- Valider avec la touche Entrée
la fonction renvoie la valeur la moins élevée
Exemple pour insérer une ligne entière :
- Sélectionner une cellule à lendroit où la ligne entière doit être insérée.
- Choisir le menu Insertion - ligne.
EXCEL insère une ligne vide à partir de votre sélection. Il est bien entendu possible dinsérer simultanément plusieurs lignes. Il suffit pour cela de sélectionner plusieurs lignes avant dutiliser le menu Insertion - ligne.
Exemple pour insérer une colonne entière :
- Sélectionner une cellule à lendroit où la colonne entière doit être insérée.
- Choisir le menu Insertion - colonne.
EXCEL insère une colonne vide à partir de votre sélection. Il est bien entendu possible dinsérer simultanément plusieurs colonnes. Il suffit pour cela de sélectionner plusieurs colonnes avant dutiliser le menu Insertion - colonne.
Exemple pour insérer une ou plusieurs cellules vides
EXCEL insère le nombre de cellules sélectionnées à lendroit de la sélection.
- Sélectionner le nombre de cellules désiré à lendroit désiré
- Choisir le menu Insertion - cellule.
- Une boîte de dialogue souvre et vous propose de décaler les cellules sélectionnées afin de laisser la place aux cellules vides à insérer
- soit vers la droite : les cellules sélectionnées seront décalées vers la droite
- soit vers le bas : les cellules sélectionnées seront décalées vers le bas
pour déplacer une ou plusieurs cellules :
Méthode 1
- Sélectionner la ou les cellules à déplacer et choisir le menu Edition - Couper.
- Sélectionner la cellule darrivée et choisir le menu Edition - Coller.
Méthode 2
- Sélectionner la ou les cellules à déplacer.
- Amener le pointeur de la souris sur le bord inférieur de la sélection.
- Faire glisser la sélection à lendroit désiré à laide de la souris en maintenant le bouton gauche enfoncé.
- Relâcher le bouton de la souris
Pour permuter des lignes (ou des lignes) dun tableau :
- Sélectionner la ou les cellules à déplacer et choisir le menu Edition - Couper
- Sélectionner la zone darrivée et choisir le menu Insertion - cellule coupée
EXCEL supprime le nombre de cellules sélectionnées à lendroit de la sélection.
Exemple pour supprimer une ligne entière :
- Sélectionner une ligne entière (en cliquant sur le numéro de ligne)
- Choisir le menu Edition - Supprimer.
EXCEL supprime la ligne sélectionnée
Exemple pour supprimer une ou plusieurs cellules vides
- Sélectionner le nombre de cellules désiré à lendroit désiré
- Choisir le menu Edition - supprimer
- Une boîte de dialogue souvre et vous propose de décaler les cellules se trouvant à droite et en dessous des cellules
- soit vers la gauche : les cellules restantes seront décalées vers la gauche.
- soit vers le haut : les cellules restantes seront décalées vers le haut.
Il est indispensable, avant d'imprimer, de vérifier l'aspect final du document que vous venez de créer. Cette vérification s'obtient à d'aide du menu Fichier - aperçu avant impression. L'écran suivant apparaît :
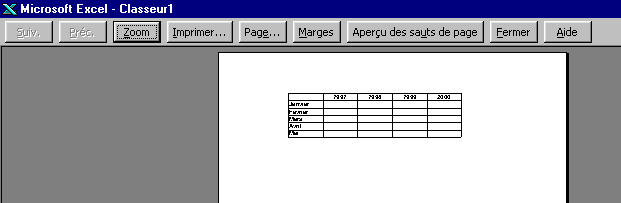
En haut de l'écran des boutons se substituent aux menus EXCEL. Ces boutons déclenchent les actions suivantes :
|
SUIV |
Permet d'afficher la page suivante (si le document comporte plusieurs pages) |
|
PREC |
Permet d'afficher la page précédente (si le document comporte plusieurs pages) |
|
ZOOM |
Permet d'agrandir (ou réduire) l'image de l'aperçu |
|
IMPRIMER |
Correspond au menu Fichier - Imprimer) |
|
PAGE |
Correspond au menu Fichier - Misen page |
|
MARGES |
Affiche les marges du document |
|
FERMER |
Ferme l'aperçu et revient à l'écran normal pour effectuer d'éventuelles modifications |
Le nombre total de pages, que comporte le document, s'affiche en bas à gauche de l'écran dans la barre d'état.
Le curseur est remplacé dans l'aperçu par une loupe. Cette loupe remplace le bouton ZOOM (voir plus haut). Pour agrandir une partie de l'aperçu, on amène le curseur à l'endroit désiré et on clique sur le bouton gauche de la souris. Pour revenir à l'aperçu normal, on clique de nouveau sur le bouton gauche de la souris. La loupe est plus précise que le bouton ZOOM.
Si l'aperçu ne s'avère pas concluant, il faut modifier le document (bouton FERMER) ou préparer la mise en page (bouton PAGE).
La mise en page du document s'obtient à l'aide du bouton PAGE de l'aperçu ou du menu Fichier - mise en page. Dans les deux cas la boîte à onglets souvre. Les différentes options sont les suivantes :
Longlet page présente les paramétrages suivants :

Orientation
Le document peut être orienté de deux façons au moment de l'impression :
Si la taille du tableau réalisée est trop importante ou au contraire trop petite, on peut à volonté, réduire ou agrandir celui-ci en modifiant la valeur par défaut (100%) dans la zone correspondante. Attention, il faut veiller à ne pas trop agrandir un tableau au risque de le voir s'imprimer sur deux pages. A vérifier dans l'aperçu avant impression .
On dispose également d'un ajustement automatique d'un tableau trop grand aux dimensions de la feuille. On clique alors sur l'option "ajuster".
Longlet page présente les paramétrages suivants :

Marges du document
Les marges de la feuille représentent la zone dans laquelle le document sera imprimé. Plus les marges seront petites, plus l'espace réservé au document sera important. Les marges seront donc réduites dans le cas où le tableau à imprimer est d'une taille importante. Attention, les imprimantes exigent une marge minimale sur les quatre cotés de la feuille. Il faut donc éviter de mettre les marges à zéro. Attention également à ne pas recouvrir lemplacement de len-tête et du pied de page éventuels (voir ci-dessous).
Marges den-tête et pied de page
Les marges de den-tête et pied de page représentent la zone dans laquelle ceux-ci seront imprimés. Plus les marges seront petites, plus l'espace réservé à len-tête ou au pied de page sera faible. Les marges seront donc réduites dans le cas où les marges du document auront été elles-mêmes réduites. Attention, les imprimantes exigent une marge minimale sur les quatre cotés de la feuille. Il faut donc éviter de mettre les marges à zéro.
Centrage automatique
Il est également possible de demander à EXCEL de centrer automatiquement le tableau à l'intérieur de la page (et plus précisément à l'intérieur des marges choisies, voir ci-dessus). Pour obtenir le centrage désiré, on clique sur l'option correspondante. Le centrage peut être demandé :
Laperçu disponible dans la boîte de dialogue permet de se rendre compte des ajustements opérés.
Mise en page - onglet En-tête/Pied de page
Longlet page présente les paramétrages suivants :

En-tête et pied de page automatiques.
Len-tête et le pied de page possèdent des caractéristiques identiques et fonctionnent donc de la même façon. Le contenu de l'en-tête et du pied de page s'inscriront à l'intérieur des marges supérieures et inférieures. Il faut donc veiller à ce que ces marges ait une taille suffisante.
On dispose dun certain nombres den-têtes ou pieds de pages préprogrammés que lon obtient en déroulant la liste à laide de la flèche a droite de chaque zone.
En-tête et pieds de pages personnalisés
Il est également possible de créer son propre en-tête ou pied de page en utilisant les boutons suivants :
En cliquant sur le bouton ![]() ou
ou ![]() , on obtient la même boîte de dialogue :
, on obtient la même boîte de dialogue :
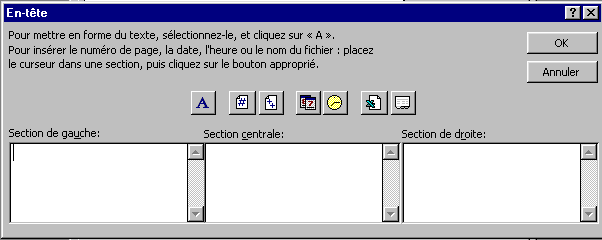
Chaque section fonctionne comme un traitement de texte. On peut saisir du texte dans la section de son choix. Le retour à la ligne s'obtient à l'aide de la touche Entrée.
Sur le document, le texte saisi dans les sections se présentera comme suit :
|
Section gauche |
le texte est aligné sur le bord gauche de la feuille |
|
Section centre |
le texte est centré par rapport aux bords droit et gauche de la feuille |
|
Section droite |
le texte est aligné sur le bord gauche de la feuille |
Il est possible de modifier la police de caractères de tout ou partie du texte saisi dans les sections. Pour ce faire on sélectionne le texte désiré et on clique sur le bouton ![]() . La boîte de dialogue qui s'ouvre permet de choisir la police désirée.
. La boîte de dialogue qui s'ouvre permet de choisir la police désirée.
Les autres boutons à disposition au dessus des sections permettent d'utiliser des variables, c'est à dire des codes qui permettront d'imprimer sur le documents des informations variables (numéro de la page imprimée, date du jour, nom du document, etc.). Ces codes sont les suivants :
| Bouton | Code utilisé | Résultat à l'impression |
| &[Page] |
Numéro de la page imprimée |
|
| &[Pages] |
Nombre total de page que comporte le document |
|
| &[Date] |
Date du jour où le document est imprimé |
|
| &[Heure] |
Heure à laquelle le document est imprimé |
|
| &[Fichier] |
Nom du document imprimé |
|
| &[Onglet] |
Nom de la feuille imprimée |
Ces codes peuvent être combinés avec du texte saisi au clavier. Par exemple :
Pour obtenir, dans un document de deux pages, le texte "Page 1 sur 2" sur la première page et "Page 2 sur 2" sur la deuxième, on écrira dans la section désirée :
Page &[Page] sur &[Pages]
Longlet page présente les paramétrages suivants :
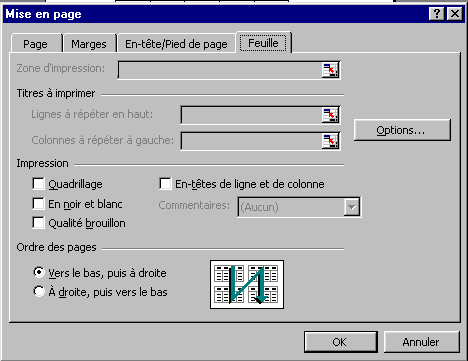
En cliquant dans cette zone pour y placer le curseur, on pourra ensuite définir à la souris la zone de la feuille de calcul que lon désire voir simprimer. Cette fonction est utile pour exclure de limpression une partie de votre feuille de calcul sans avoir à masquer les lignes ou colonnes non désirées. Attention, cette fonction nest pas utilisable si on y accède par laperçu avant impression. Il faut donc accéder à cette boîte de dialogue par lintermédiaire du menu Fichier - mise en page.
Impression des titres
En cliquant dans cette zone pour y placer le curseur, on pourra ensuite définir à la souris les lignes ou colonnes de votre feuille de calcul qui devront être automatiquement répétées sur chaque début de page à limpression (par exemple les en-têtes de lignes ou de colonne dun tableau simprimant sur plusieurs pages). Attention, cette fonction nest pas utilisable si on y accède par laperçu avant impression. Il faut donc accéder à cette boîte de dialogue par lintermédiaire du menu Fichier - mise en page.
Le quadrillage fictif de la feuille de calcul ne s'imprime pas. Pour demander son impression, il faut cliquer sur l'option " quadrillage ".
Ordre des pages
Si on désire demander la numérotation des pages d'un document important ( voir en-tête ou pied de page), le sens de l'impression aura une importance. Par défaut, l'impression se fera verticalement c'est à dire vers le bas puis vers la droite :
L'impression s'obtient, soit à partir de l'aperçu avant impression en cliquant sur le bouton "IMPRIMER" ( voir aperçu avant impression), soit par le menu Fichier - Imprimer. Dans les deux cas la boîte de dialogue suivante s'ouvre :
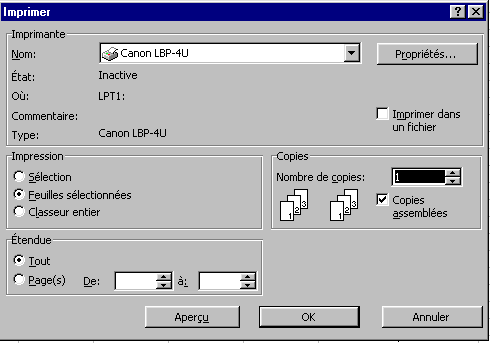
Les renseignements importants sont les suivants :
Par défaut, tout le document sera imprimé. On possède néanmoins la possibilité de n'imprimer qu'une fourchette de pages sur la totalité. Dans ce cas on choisira l'option " Pages " en précisant le numéro de la première et de la dernière page à imprimer.
Par défaut seule la feuille active sera imprimée, et ce, en totalité. Il est néanmoins possible de faire un autre choix :
Par défaut, un seul exemplaire du document sera imprimé. Si on désire en imprimer davantage, on écrira le nombre désiré dans la zone "Copies"
On dispose en outre d'un bouton " Mise en page " qui permet d'accéder à la boîte de dialogue correspondante (voir mise en page), et d'une option "Aperçu" qui permettra, si on l'active en cliquant dessus, d'accéder à l'aperçu avant impression).
Merci de votre visite à partir de :
Vous êtes sur :
https://cuy.be/cours/excel/e9701.htm
| Vous voulez lire quelques messages reçus ? qui ne compte chaque nouvel ordinateur visiteur qu'une seule fois m-à-j du 22/11/2021 : Depuis cette fin septembre 2009, parmi les 210 pays (sur 274 drapeaux connus) qui nous ont visité, voici les 100 pays qui nous visitent le plus, Nos petits visiteurs, classés par date de visite, où un seul ordi nous a visité, sont : 199. Turkmenistan (TM May 10, 2017) ; 200. Lesotho (LS March 1, 2017) ; 201. Turks and Caicos Island (TC January 18, 2016) 202. Cook Islands (CK September 19, 2015) 203. Faroe Islands (FO January 27, 2015) 204. Virgin Islands American (VI November 12, 2014) ; 205. Belize (BZ September 29, 2014) ;206. Eswatini - Swaziland (SZ July 21, 2014) ; 207. Grenada (GD April 3, 2014) ; 208. Timor-Leste (TI March 29, 2014) ; 209. American Samoa (AS December 26, 2012) ; 210. Guyana (GY November 5, 2010). |